Hatalı Sistem Yapılandırma Bilgisi, Windows sistemlerinde, çoğunlukla sistem ve kayıt defteri dosyalarının veya Önyükleme Yapılandırma Verileri (BCD) dosyasının hatalı çalışmasından kaynaklanan yaygın bir hata denetimi hatasıdır. BCD’deki bazı önyükleme sırası dosyaları ve hatta bazı eski dosyalar, daha yeni ve kararlı dosyalarla çakışabilir. Bu olduğunda, aksi takdirde Ölümün Mavi Ekranı (BSoD) olarak bilinen hata oluşur.
Hata kontrolü hatasından da kaynaklanabilir:
- Hatalı Donanım
- Yanlış Sistem Ayarları
- Kötü Bir Sürücü
- Önemli Bir Güncelleme Yüklemek
Bununla birlikte, çoğu hata mesajı genellikle sorunun ne olabileceğinin bir tanımına sahip olacaktır. Aşağıda Windows 10’da Kötü Sistem Yapılandırma Bilgisi hatasını düzeltmenize yardımcı olacak bazı denenmiş ve test edilmiş çözümler bulunmaktadır.
Donanımınızı Kontrol Edin
RAM veya bozuk bir sabit sürücü gibi hatalı donanımlar hataya neden olabilir. Bunu çözmenin en kolay yolu, sabit sürücünüzü değiştirmektir, ancak ayrıntılı bir donanım incelemesi gerçekleştirdiğinizden emin olun.
Sürücüleri Güncelle
Uyumsuz veya güncel olmayan sürücüler, bazı donanımları kullanmanızı engelleyebilecekleri gibi birkaç sorun kaynağıdır. Kötü sürücülerin yapabileceği en kötü şey, Kötü Sistem Yapılandırma Bilgisi gibi BSoD hatalarını ortaya çıkarmaktır.
Bunu çözmek için, tüm ana bileşenlerin en yeni sürücülere sahip olmalarını sağlamak için sürücülerinizi mümkün olduğunca sık güncelleyin.
- Aygıtlarınızın hepsinin en yeni ve doğru sürücülere sahip olduğunu doğrulayın.
- Cihaz üreticinizin web sitesini ziyaret edin ve en son sürücüleri indirin. (Yalnızca Windows 10 sürümünüzle uyumlu olanları seçin.)
- Sürücüleri kurun ve güncelleyin.
Not: Bu sorunu başarıyla düzeltmek için gereken sayıda sürücüyü kurmanız ve güncellemeniz gerekir.
bcdedit Komutu
Oldukça sıklıkla, sistem yapılandırması yanlış olduğunda veya doğru yapılandırılmadığında Kötü Sistem Yapılandırma Bilgisi hatası görüntülenebilir. Ayrıca, yapılandırma dosyasındaki bellek ve işlemciler yanlış değere sahipse, hata da görünecektir ve Windows 10’a erişimi engeller.
Bunu çözmek için, Gelişmiş Başlangıç menüsüne erişmek için Windows 10’u tetikleyin:
1. Başlat’ı tıklayın.
2. Güç’ü tıklayın.

3. tuşunu basılı tutun Shift ve Yeniden Başlat’ı tıklatın.
4. “Bir Seçenek Seç” ekranı görüntülenecektir. Sorun Gider’i seçin.

5. Sorun Gider penceresinde “Gelişmiş Seçenekler” seçeneğini seçin.

7. Bilgisayarınız yeniden başlatılacak ve ardından Komut İstemi mavi ekranını gösterecektir. Devam etmek için bir hesap seçmeniz istenecek. Enter tuşuna basın ve o hesap için şifrenizi girin.
8. Komut İstemi başladıktan sonra aşağıdaki satırları girin:
bcdedit / deletevalue { default } numproc
bcdedit / deletevalue { default } truncatememory
9. Komut İstemi’ni kapatın.
10. Windows 10’u tekrar başlatın.
BCD Dosyasını Düzelt
BCD dosyanız bozuk veya bozuksa, Kötü Sistem Yapılandırma Bilgisi hatası ortaya çıkabilir ve tamamen Güvenli Mod ve Windows 10’a erişiminizi reddedebilir.
Bunu çözmek için, önyüklenebilir USB flash sürücünüze Windows 10 veya kurulum DVD’si gerekir. Önyüklenebilir bir USB sürücünüz yoksa Media Creation Tool’u da kullanabilirsiniz.
İşte daha sonra yapılacaklar:
1. Önyüklenebilir Windows 10 kurulum DVD’sini yerleştirin ve önyükleyin.
2. Windows 10 kurulumu başlayacaktır.
3. İleri’ye tıklayın.
4. “Bilgisayarınızı onarın” ı tıklayın.
5. “Sorun Giderme -> Gelişmiş Seçenekler -> Komut İstemi” ni seçin.

6. Komut İstemi başladığında aşağıdaki satırları girin. (Çalıştırmak için her satırdan sonra enter tuşuna basın.)
bootrec / repairbcd bootrec / osscan bootrec / repairmbr
7. Komut İstemi’ni kapatın.
8. Bilgisayarınızı yeniden başlatın.
Not: En son girdiğiniz komut silinir ve ardından Ana Önyükleme Kayıtlarını yeniden oluşturur. Kullanırken dikkatli olun.
Kayıt Defterini Düzelt
Hatayı ortaya çıkarabilecek belirli kayıt defteri sorunları vardır, ancak aşağıdaki adımları izleyerek bu sorunu çözmek için kayıt defterini onarabilirsiniz:
1. Windows 10 kurulum DVD’sinden önyükleyin.
2. “Sorun Giderme -> Gelişmiş Seçenekler -> Komut İstemi” ni seçin.
3. Komut İstemi başladığında aşağıdaki satırları girin. (Çalıştırmak için her satırdan sonra enter tuşuna basın.)
CD C: Windows System32 config ren C: Windows System32 config DEFAULT DEFAULT.old ren C: Windows System32 config SAM SAM.old ren C: Windows System32 config GÜVENLİK GÜVENLİĞİ. eski ren C: Windows System32 config YAZILIM YAZILIM .old ren C: Windows System32 config SİSTEM SYSTEM.old
Not: Bu komutların her birinin klasörleri, Enter tuşuna basıldığında yeniden adlandırılır ve bu yapıldığında, Windows 10 bunları tekrar kullanmaz. Bunlar silinebilir, ancak daha sonra bir sistem geri yüklemesi yapmanız gerekebileceği için yeniden adlandırmada daha iyi olursunuz.
4. Ardından, aşağıdaki satırları Komut İstemi’ne girin:
kopya C: Windows System32 config Regback DEFAULT C: Windows System32 config kopya C: Windows System32 config Regback SAM C: Windows System32 config kopya C: Windows System32 config RegBack GÜVENLİK C: Windows System32 config kopya C: Windows System32 config RegBack SİSTEM C: Windows System32 config kopya C: Windows System32 config RegBack YAZILIM C: Windows System32 config
Bu işlem kayıt defterinin yedeğini kopyalar ve eski dosyaları değiştirir. Komut İstemi’ni kapatın ve bilgisayarınızı yeniden başlatın.
Sistem Geri Yükleme
Diğer yöntemler yardımcı olmazsa, denemek için son iki çözümünüzden biri olabilir:
1. Başlat’ı tıklayın.
2. Güç’ü tıklayın.

3. tuşunu basılı tutun Shift ve Yeniden Başlat’ı tıklatın.
4. “Sorun Giderme -> Gelişmiş Seçenekler -> Sistem Geri Yükleme” yi seçin.
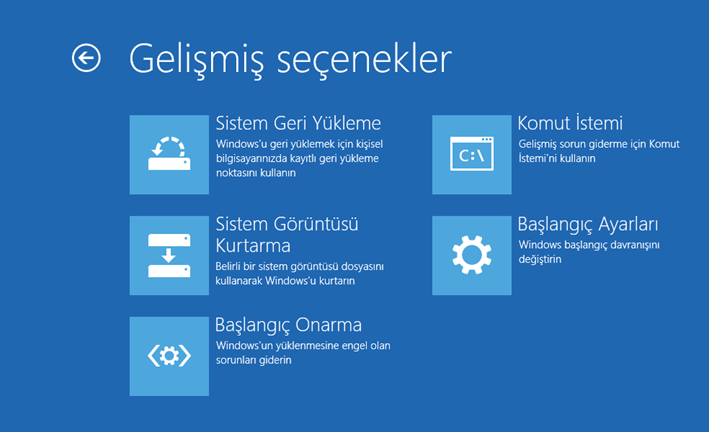
5. Kullanıcı adınızı seçin.
6. Ekrandaki mesajları izleyin.
7. İstediğiniz geri yükleme noktasını seçin.
8. İleri’yi tıklayın ve işlemin tamamlanmasını bekleyin.
Windows 10’u Sıfırla
Diğerlerinin hiçbiri işe yaramazsa denemek için son çözüm budur. Sıfırlamadan önce, bir yedekleme oluşturun çünkü Windows’u sıfırladıktan sonra, tüm dosyalar C bölümünden silinecektir.
1. Başlat’ı tıklayın.
2. Güç’ü tıklayın.
3. tuşunu basılı tutun Shift ve Yeniden Başlat’ı tıklatın.
4. “Sorun Giderme -> Bu Bilgisayarı Sıfırla” seçeneğini seçin.
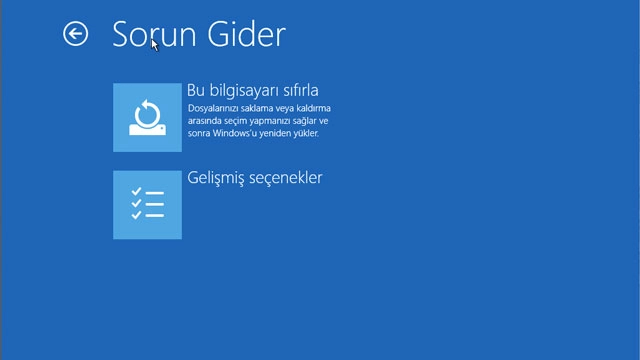
5. “Her şeyi kaldır -> Yalnızca Windows’un yüklü olduğu sürücü -> Sadece dosyalarımı kaldır” ı seçin.
6. Sıfırla’yı tıklayın ve işlemi tamamlamasını bekleyin. Bu yapıldıktan sonra yeni bir Windows 10 kurulumuna sahip olacaksınız.
Bilgisayarınızın yazılımıyla ilgili sıfırlama işlemi sorunu çözmelidir.
Bu sistemlerden herhangi birini kullanarak Bad System Config Info hatasını düzeltebildiniz mi? Bize aşağıda söyle.








